Mungkin kita sudah tidak asing lagi apa yang disebut Parental Control,
dan kali ini saya akan mengupas bagaimana Cara Mengaktifkan Parental Control di Windows 10
Ada 3 fungsi utama Parental Control, yakni:
- Pemantauan.
“Kita bisa merekam aktivitas online anak. Misalnya, e-mail mereka, situs-situs apa saja yang kebuka atau nggak sengaja kebuka,”.
- Pemantauan.
“Kita bisa merekam aktivitas online anak. Misalnya, e-mail mereka, situs-situs apa saja yang kebuka atau nggak sengaja kebuka,”.
- filtering, menyeleksi situs yang aman.
Kita bisa membuat black list, bisa pula membuat white list. Black list artinya semua situs bisa dibuka, hanya beberapa situs saja yang kita masukkan tidak akan bisa dibuka oleh anak. Sedangkan white list artinya tidak ada situs yang bisa dibuka kecuali beberapa situs saja yang sudah kita program. Misalnya, situs anak atau pendidikan.
- Scheduling.
Mereka hanya bisa online pada jam yang sudah disepakati. Misalnya, hanya sore hari, atau Sabtu Minggu saja. Sisanya, mereka harus aktivitas di luar.
Ada beberapa hal yang bisa kamu lakukan dengan Parental Control:
· Mengatur dan memblokir situs-situs yang tidak pantas (pornografi).
· Mengatur fitur apa saja yang bisa digunakan anak di Windows.
· Mengatur aplikasi apa saja yang bisa dipakai anak.
· Mengatur game apa saja yang bisa dimainkan anak.
· Mengatur kapan anak bisa memakai komputer dan kapan tidak.
Dengan begitu anak tidak akan lupa waktu untuk berselancar di dunia maya yang penuh dengan jebakan misteri negatif, dan lupanya waktu saat bermain game,
Langkah pertama silakan buka pengaturan seperti gambar dibawah ini.
(Klik Gambar Untuk Memperbesar)
Buatkan account khusus untuk anak melalui Settings
> Account > Family & other users > Add a family member.
(Klik Gambar Untuk Memperbesar)
Dalam opsi pilihan account, pilih Add a child sebagai tipe account anak.
(Klik Gambar Untuk Memperbesar)
(Klik Gambar Untuk Memperbesar)
Sesudah itu anda tinggal masukkan saja security
info melalui no handphone atau alternate email.
(Klik Gambar Untuk Memperbesar)
Pilih account anak dan klik manage
family settings online.
(Klik Gambar Untuk Memperbesar)
(Klik Gambar Untuk Memperbesar)
(Klik Gambar Untuk Memperbesar)
Perlu diingat Pengawasan dan pendidikan dari orang tua masih tetap diperlukan. Namun setidaknya penggunaan Family Safety ini bisa mempermudah orang tua dalam mengatur aktivitas anak di Komputer berbasis Windows.
Cukup mudah bukan, silakan diperaktekkan dan selamat mencoba
-Wiyjayakomputer-



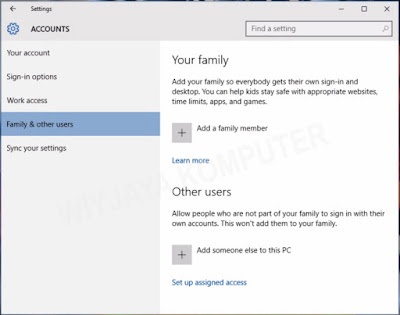
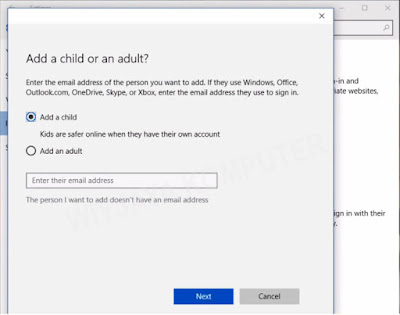
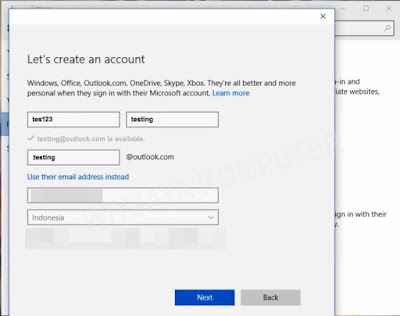





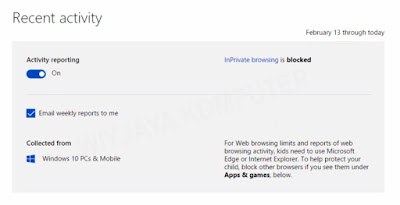
0 Comments